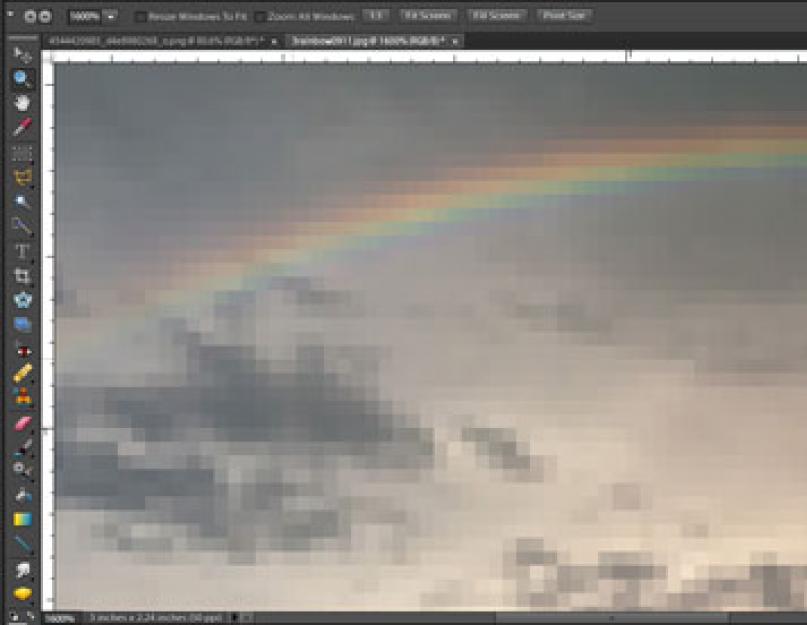При создании веб-дизайна, пожалуй, самое важное-умение правильно подобрать цвета. Сделать это бывает непросто и иногда требуется много времени, поэтому сегодня мы приготовили небольшую подборку ресурсов, которая облегчит эту задачу.
Немного теории
Цвета для веб делаются при помощи сочетаний красных, зелёных и синих оттенков, этот способ сочетания цветов называется RGB (Red Green Blue).
Каждый цвет представлен целым числом от 0 до 255, и у каждого цвета есть значение для красного, зеленого и синего. Черный, например, не имеет никакого тона, и в RGB он обозначается как 0, 0, 0. Первая цифра всегда означает значение красного цвета, вторая-зелёного и третья-синего.
Поскольку есть 256 разновидностей каждого оттенка, cуществует и 16 миллионов всевозможных цветовых комбинаций RGB. Большинство компьютеров на сегоднешний день может точно отображать все эти 16 миллионов оттенков цветов. Есть так называемые «безопасные цвета», о необходимости их использовать мы уже писали .
При указании цвета Вы можете употреблять значение RGB или же шестнадцатеричную систему HEX. Цвета HEX обозначаются шестью цифрами, перед которыми стоит знак #. HEX состоит из комбинации чисел и букв; 0- самое маленькое значение, FF (255) — самое высокое. Каждый из этих шести знаков в HEX соответствует числам в кодировке RGB. Черный цвет имеет значение HEX #000000.
147 цветов определяются по названию для HTML и CSS согласно w3schools.com . Есть 17 стандартных цветов - морская волна (aqua), чёрный (black), синий (blue), фуксия (fuchsia), серый (gray), серый (grey), зелёный (green), лайм (lime), тёмно-бардовый (maroon) , тёмно-синий (navy), оливковый (olive), пурпурный (purple), красный (red),серебряный (silver), сине-зелёный (teal), белый (white) и жёлтый (yellow). У каждого цвета есть своё определенный RGB и значение HEX . У тёмно-бардового, например, есть значение RGB 128, 0, 0 а значение HEX #800000; у серебристого — 192, 192, 192 или #C0C0C0.
Создаём палитру
Иногда создание палитры кажется легче, чем это есть на самом деле. Некоторые опытные дизайнеры могут создавать палитру с нуля; другие черпают вдохновение с других сайтов или внешних источников (рассматривая цвета на упаковке с чипсами в хозяйственном магазине или находя нужные решения в природе).
Палитры разрабатываются различными способами, всё зависит от мыслительного процесса дизайнера. У некоторых так намётан глаз, что они могут сочетать цвета на лету, просматривая цветную книгу или глядя на фотографию. Создавая палитру, удостоверьтесь, что сделали цветовые комбинации для каждого элемента Вашего веб-сайта.
![]()
Чтобы использовать цвета, которые Вы нашли на других источниках, возьмите цифровую фотографию и откройте ее в каком-нибудь графическом редакторе, например в Adobe Photoshop. Увеличьте масштаб изображения, пока пиксели не станут чётко видны и используйте инструмент «Пипетка», чтобы выбрать оттенки, которые Вам понравились, затем запишите их значения.
Полезные ресурсы
Необязательно изобретать велосипед. Есть множество бесплатных онлайн-инструментов, которые позволяют пользователям создавать, загружать и импортировать цветовые палитры в течение нескольких минут. Палитры могут быть созданы на основе одного цвета или при помощи использования фотографии или другого изображения. Вот несколько простых сервисов для этой цели.

Инструмент для создания палитры из шести цветов, которую дизайнеры могут скачать в формате.atc для Фотошопа, .epc для Иллюстратора или отправить на электронную почту. Установите оттенок для каждого цвета при помощи ползунка или укажите сами его значение.

У есть большая библиотека готовых цветовых комбинаций из пяти систем цветов. Для определения цвета можно использовать инструмент «Пипетка». Есть множество возможностей (просматривать цвета вместе с текстом, генерировать шаблоны сайтов с выбраными цветами и т.д.). При помощи этого сервиса также можно определить цвета понравившегося веб-сайта(просто введите его url).
Color Palette Generator

Комментарии
- Serg
24 февраля 2012 в 21:33Отличная и полезная подборка. От себя могу отметить colorschemedesigner.com, в котором кроме всего прочего имеется различные режимы представления для людей с заболеваниями восприятия цвета. Можете проверить, например, как будут видеть вашу работу люди с тританопией)
- Константин
25 февраля 2012 в 8:47Очепятка в самом начале — RGB (Read Green Blue) — Читать Зелёный Синий)))
Elena17 Ответ:
февраля 25, 2012 at 3:30 ппСпасибо;), уже исправила.
- Ирина
25 февраля 2012 в 22:55Создателям сайта!
Очень люблю ваш сайт и постоянно читаю свежие посты..
По какой то причине в последнее время Касперский(лицензия) стал ругаться и блокировать Вашу страницу!
Обращаю Ваше внимание на это..
Im Ответ:
февраля 26, 2012 at 7:51 ппСпасибо, разберемся))
- Елена
26 февраля 2012 в 11:50
В этой статье речь пойдет о палитрах в программе Photoshop. Зачастую в различных приложениях важную роль играет сам цвет. Тем самым возникает необходимость в подборе правильных цветов для своего проекта. Поэтому работа с палитрами является немало важной задачей для специалиста. Итак, поехали!
Палитра — это интересный инструмент по работе с цветами для вашей работы. Область палитр (1) находится справа рабочей области программы . Как видите на рисунке ниже, палитры представляют специальные мобильные окна, предназначенные для работы над изображением. С помощью них можно изменять параметры непосредственно во время работы. Палитры имеют свои элементы управления. В отличие от обычных диалоговых окон, палитры, оставаясь открытыми позволяют пользователю выполнять любые действия в самом фотошопе.

Отобразить какие-либо палитры на экране можно с помощью меню «Окно «, выбрав тем самым в нем нужную палитру. Также обращаем внимание, что к некоторым палитрам соответствуют , нажав которую, можно быстро вызвать соответствующую палитру.

Давайте, к примеру, вызовем палитру «Цвет» . После этой операции появится рабочая область данной палитры. Чтобы ее скрыть нажимаем на значок (2) и она скроется. Можно заметить, что эта палитра (4) также появилась в окошке (3) (в источнике палитр ). Чтобы отобразить палитры из источника палитр, нужно щелкнуть по нужной палитре.

Палитры можно также располагать в любом месте экрана, перетаскивая их с помощью левой кнопки мыши. Вот я перетащил палитру в свернутом виде. Для того, чтобы ее развернуть, нужно нажать значок стрелочки (5) .

Также можно свернуть панель до вида заголовка дважды щелкнув по ней в области (6) . Вот сейчас панель свернута до вида заголовка.

Сами панели можно пристыковать в блоки (7), называемыми доками. Для того, чтобы пристыковать панель, нужно просто перетащить ее левой кнопкой мыши в блок.

Также можно закрывать панели с помощью контекстного меню создаваемого правой кнопкой. Здесь можно закрыть группу вкладок или закрыть одну из палитр. Закроем группу вкладок и у нас пропадут все палитры в данном блоке. Для того, чтобы снова их вызвать нужно будет опять нажать Окно и выбрать соответствующую палитру или просто вызвать с помощью горячих клавиш. Группа палитр снова появится в том месте, где она была последний раз в фотошопе.

Еще можно перетаскивать в любое место экрана целую группу палитр. Для этого также берем за заголовок группы и перетаскиваем с помощью мыши. Размер палитр можно регулировать также как и размер окон любой программы Windows. То есть перетаскиванием границ. Если вернуть эту палитру обратно, то она пристыкуется автоматически.
Палитры можно сворачивать до вида значков и пиктограмм с помощью стрелки (8) . Чтобы развернуть обратно, нужно снова щелкнуть по этой стрелочке.

Для того, чтобы совсем срыть палитры нужно нажать клавишу Tab. У нас скроются все палитры, в том числе и панель инструментов. Останется только рабочая область. С помощью нее можно просматривать изображения на весь экран в крупном масштабе и лучше видеть, какие мы выполняем изменения. Для того чтобы снова отобразить палитры нажимаем снова клавишу Tab. Палитры снова появятся.
Теперь подведем итоги. Для того, чтобы вызвать любую палитру, нужно воспользоваться меню «Окно» либо клавишей (если она назначена для палитры). Для того, чтобы закрыть палитры, можно сделать это с помощью контекстного меню данной палитры. Также палитры можно перемещать, группировать произвольным образом и изменять их размер. Все это позволяет гибко настраивать рабочую среду программы под наши нужды. То есть, если вам не нужна какая-нибудь палитра, просто смело ее закрываете. Вызвать ее вы сможете в любое время, когда она понадобиться. Это высвобождает место для работы над изображением. На этом знакомство с палитрами в программе Photoshop закончено. В общем, изучайте и внедряйте!
Привет рукодельницам!
Как-то по просьбам "трудящихся" обещала МК по прозрачной сумке. Показывала в одном из последних своих постов .
Такую сумку-чехол стала делать к развивающим книжкам. Моя фирменная упаковка;)))
Не уверена, что кто-то из смелых возьмет такую сумку на каждый день)) Уж слишком все "прозрачно"! Но мало ли... Может быть, кому из детей пригодится как папка для нот в музыкалку или... На носу же 1 сентября?!)
ПВХ (бесцветная прозрачная пленка) бывает разной плотности, от этого зависит его цена.
Покупаю его в магазине, где продают обивочные ткани для мебели. По крайней мере, мне он там попался. Где еще может быть не знаю, в инет-магазинах точно можно найти))
Итак, поехали:
Во-первых (пишу буквами, потому что цифры перепрыгивают к фото и на новой строчке их не видно)
Выкраиваем заготовки.
- Определяемся с нужным размером сумки. У меня будет 33*30см в готовом виде (33 см - ширина изделия).
- Вырезаем прямоугольник из ПВХ 33*60 см. Удобнее всего резать роликовым ножом под линейку, проверить, чтоб углы были все строго по 90`.
Делаем заготовку из ткани для верхушки сумки. (горло сумки)
- 2 одинаковых прямоугольника 33*17 см. Предварительно уплотняем флизелином или дублерином.
- Заутюжить по широкой стороне подгибы с двух сторон по 1 см. Потом согнуть так, чтоб одна часть была на 1 см больше, т. е 7+8см

Во-вторых
Пришиваем тканевую деталь верхушки сумки. Внутренняя сторона.
1) прикладываем одну сторону пленки в самый изгиб тканевой части. Короткая половинка (7 см) сверху. Она будет внутри сумки. Выравниваем бока. Нужно чтоб они обязательно совпадали!!!
2) скалываем в нескольких местах только верхнюю (7 см) половинку к пленке. можно предварительно закрепить двухсторонним скотчем тканевую часть к ПВХ, чтоб пленка не скользила во время работы. Большая половинка не закреплена.
3) делаем строчку 2 - 3 мм от края.
То же самое повторить со вторым краем сумки (противоположная сторона)

В-третьих
Пришиваем тканевую деталь верхушки сумки. Внешняя сторона
1) так должны выгладить внутренние части
2) переворачиваем. Скалываем лицевую тканевую часть (8см) к пленке - основе сумки. Делаем строчку на расстоянии 2 - 3 мм от края.
То же самое повторяем со второй частью горла сумки.
P.S. если есть желание вшивать какие-то ленточки, хлястики, бирки, этикетки и тп., то это можно сделать сейчас.

Четвертое
Сшиваем бока.
1) согнуть готовое полотно напополам. Тканевая деталь сверху должна быть та, которая длиннее Совместить края, чтоб линии горла четко совпали, а низ был без каких-либо перекосов. Делаем строчку КРУПНЫМ стежком на расстоянии 4 - 5 мм от края
2) выкраиваем косую бейку или прямую (у меня прямая). Аккуратно заутюживаем в 4 части.
Скалываем обе стороны бейки сразу к боковой части изделия.
3) делаем машинную строчку на бейки. Нужно постараться так, чтоб вся бейка была пристрочена в один мах.

Пятое
Пришиваем ручки
Как сделать ручки не останавливаюсь. Можно сшить прямоугольник складывая в 4 раза. Еще проще взять ременную ленту.... тут как фантазия пойдет).
- обязательно отцентровать, обязательно вымерить чтоб ручки одинаковой длинны были))
Пришиваю квадратом, потом крестовиной.

Сумка готова.

Можно дополнить декором,
брелками и тд и тп....

P.S. пункт 4 и 5 можно менять местами. Если ручки пришить до сшивания боков, это будет даже удобнее, не так заламывается пленка. К тому же под лапкой машинки легче проворачивать.
_________________________________
Остается еще несколько дней лета). Что планируете сделать в эти теплые остатки (кроме сборов детей к школе)? Нужно что-то еще успеть, чтоб потом не пожалеть)
P.S. благодарна всем, кто оставил свои советы в отношении подарков для сирот в предыдущем посте. Девочки, спасибо! Уже начинаю собирать и готовиться)
МОУ ДОД «Центр информационных технологий»
г. Кировск Ленинградская область
Конспект урока
« ПАЛИТРЫ PHOTOSHOP»
Выполнил: Окунев Т.Г. Проверил: Васильев А.Н.
г. Кировск
Типы компьютерной графики........................................................................................................... |
|
Что нужно знать, создавая и сохраняя файл........................................................................ |
|
Сглаживание (Anti-alias) ........................................................................................................ |
|
Создание нового документа................................................................................................... |
|
Палитры............................................................................................................................................... |
|
Панель инструментов............................................................................................................. |
|
Выбор цвета............................................................................................................................. |
|
Способы изменения масштаба просмотра.......................................................................... |
|
Список иллюстраций........................................................................................................................ |
ТИПЫ КОМПЬЮТЕРНОЙ ГРАФИКИ
Для осмысленной и эффективной работы в программе Adobe Photoshop необходимо знать основы компьютерной графики. Очень немногие дизайнеры посещали подобные курсы и получили знания методом проб и ошибок.
Различают два основных типа компьютерной графики - растровую и векторную. Знания об их природе, различии, взаимодействии являются основой профессиональной работы.
Таблица 1
Типы компьютерной |
Отличительные особенности |
|||||||||
В растровой графике изображение состоит из мельчайших точек |
||||||||||
Пикселов (pixel, сокращенно рх). Любое растровое |
||||||||||
изображение имеет фиксированное количество пикселов. Если |
||||||||||
вы увеличите фотографию, то увидите эти самые пикселы - |
||||||||||
разноцветные квадраты, зазубренные края деталей. При этом, |
||||||||||
растровая |
что изображено на фотографии - будет понять тяжело. Качество |
|||||||||
растровых изображений зависит от разрешения. При |
||||||||||
масштабировании, в силу своей пиксельной природы, растровые |
||||||||||
изображения всегда теряют в качестве. Примером растрового |
||||||||||
изображения |
фотография, |
|||||||||
отсканированная или полученная путем цифровой съемки. Adobe |
||||||||||
Photoshop1 - лучшая программа для обработки растровых |
||||||||||
изображений. |
||||||||||
В векторной графике качество изображения не зависит от |
||||||||||
разрешения. Векторные объекты описываются математическими |
||||||||||
уравнениями, поэтому при масштабировании они не теряют в |
||||||||||
векторная |
качестве. Но уравнения сами по себе ничего не значат, если |
|||||||||
нельзя увидеть их результат. Векторные объекты растрируются |
||||||||||
на устройствах вывода, таких как монитор или принтер. |
||||||||||
Как результат, векторная графика применяется для больших, |
||||||||||
четких форм, например, текст, логотипы, плоские рисунки. |
||||||||||
Что нужно знать, создавая и сохраняя файл
Основными характеристиками растрового изображения являются высота и ширина, задаваемые в момент его создания, которые можно изменить в процессе работы. В зависимости от дальнейшего использования выбирают различные единицы измерения: если вы хотите использовать его в полиграфии (печатный оттиск на бумаге, фотография в рамочке) - сантиметры (см); если для Web-графики - пикселы (рх). Существует также величина, определяющая качество растрового изображения - разрешение 2 .
1 Позволяет как создавать новые изображения, так и редактировать существующие графические файлы.
2 При этом следует различать: 1) разрешение оригинала; 2) разрешение экранного изображения; 3) разрешение печатного изображения.

Если вы создаете выделение, и опция Anti-alias включена, это приведет к сглаженным формам будущего объекта.
Сильно увеличьте диагональную линию, края которой сглажены. Вы увидите, что по мере удаления от линии в пикселах по ее краю постепенно уменьшается содержание цвета линии и усиливается интенсивность цвета фона изображения. Так работает данный механизм. Таким образом, сглаживание (Anti-alias) заключается в образовании плавного перехода между внутренней областью и ее фоном в случае непрямолинейных объектов.
Создание нового документа
После запуска Photoshop на экране появляется окно программы. Обычно открывается уже готовое изображение или создается новое. Создадим новый документ. Что будем делать с ним в дальнейшем? Возможно, использовать для рисования, возможно в нем объединить части других фотографий и создать монтаж. Создадим новый документ, выполнив команду File | New. (Файл / Новый). В открывшемся диалоговом окне можно задать параметры нового документа.
Рисунок I. Создание нового документа
В поле Name (Имя) по умолчанию установлено значение Untitled (Безимени-1). В начале работы не стоит терять время с названием, так как непонятно, что мы там такое нарисуем, и дорого ли будет оно потом как память. Название дают уже выполненной работе, сохраняя значимый результат.

Поле Preset (Установки) содержит выпадающий список возможных документов с уже заданными размерами для разных целей и задач. Это будущее вашего документа, поэтому будьте внимательны с параметрами, которые вы выбираете.
Параметры документа - это его высота, ширина, разрешение и цветовая модель. Давайте воспользуемся уже готовыми размерами, выбрав из выпадающего списка
640x480 (разрешение экрана некоторых мониторов). Заметьте, при этом автоматически устанавливается разрешение 72 ppi.
В поле Background Contents (Содержимое фона) установим значение White (Белый), чтобы поле документа было белым.
Рассмотрим рабочее пространство программы с открытыми файлами. Строка заголовка показывает название и значок программы Adobe Photoshop. Кнопки управления в правой части строки используются для свертывания/развертывания, изменения размеров и закрытия окна программы.
Главное меню содержит основные команды управления, объединенные по общему
назначению. Содержит следующие разделы.
параметров |
||
программы |
||
активного |
||
документа |
||
Строка Окно состояния документа
инструментов
Рисунок II
File (Файл). Операции с файлами, такие как копирование, открытие и закрытие, импорт и экспорт. Здесь же находятся команды для пакетной автоматической обработки файлов, получения изображений с устройств ввода, вывода документа на печать.
Edit (Редактирование). Команды редактирования - отмена и возврат действий, операции с буфером обмена, команды заливки и обводки, трансформации, задание кистей, узоров и т. д., а также установки программы.
Image (Изображение). Команды, предназначенные для изменения изображения
Цветовой модели, размера, а также команды цветовой и тоновой коррекции.
Layer (Слой). Команды работы со слоями.
Select (Выделение). Команды создания, модификации, сохранения, изменения выделения.
Filter (Фильтр). Различные фильтры программы или подключенные дополнительно.
View (Вид). Здесь сосредоточено все, что вы можете видеть на экране. Команды по изменению масштаба просмотра документа, а также отображению различных вспомогательных элементов интерфейса.
Window (Окно). Команды организации рабочего пространства, отображения палитр и окон документов.
Help (Помощь). Вызов справочной информации и помощи.
Панель параметров активного инструмента (Options). Содержимое данной панели зависит от выбранного инструмента в Палитре инструментов.
Строка состояния активного предназначена для отображения информации о документе, рабочих дисках, активном инструменте и пр.
Довольно редко необходимо видеть все палитры сразу. Поэтому палитры сгруппированы, и некоторых нет на экране по умолчанию.
Все палитры в Photoshop «плавающие», т. е. они всегда располагаются поверх изображения и в любой момент их можно передвинуть. Перемещать группу палитр нужно за титульную строку.

Полный список всех палитр находится в меню Window (Окно). Активные палитры, находящиеся впереди в своих группах, отмечены галочками рядом со своим названием. Чтобы открыть или закрыть палитру, установите или сбросьте галочку.
Если же палитра видна на экране, но находится на заднем плане, активизируйте ее щелчком по вкладке с названием. При этом палитра выходит на передний план в своей группе.
Панель инструментов
На панели инструментов представлены все инструменты, кнопки выбора цвета переднего и заднего плана, а также средства просмотра изображения.
Стрелка, расположенная в правом нижнем углу пиктограммы с изображением инструмента, свидетельствует о наличии раскрывающейся панели, содержащей дополнительные инструменты.
Рисунок III
Инструмент активизируется щелчком по его пиктограмме или нажатием быстрой клавиши (ее отображает подсказка).
Выбранный инструмент подсвечен белым цветом и под главным меню программы располагается панель его параметров.
Инструмент активен до тех пор, пока вы не выберете другой. В нижнем правом углу пиктограмм некоторых инструментов стоит маленький треугольник. Это значит, что за этим инструментом «спрятаны» другие, дополнительные.
Выбрать «спрятанный» инструмент Установите указатель на пиктограмму, где есть треугольник, нажмите кнопку мыши и,
дождавшись появления дополнительных инструментов, выделите один из них и отпустите мышь.
В панели инструментов задаются Foreground Color(Цвет переднего плана) и Background Color (Цвет заднего плана).
Foreground Color (Цвет переднего плана, или основной) в Photoshop используется для рисования, заливки документа или выделенной области и в качестве начального цвета инструмента Градиент.
Выбор цвета
Background Color (Цвет заднего плана, или фоновый) появляется при удалении пикселов при отсутствии прозрачности, а также завершает градиент.
Щелчком по пиктограмме Foreground или Background вызывается диалоговое окно Color Picker (Подборщик цвета).
Рисунок IV. Выбор цвета
В диалоговом окне можно задавать цвет, щелкая мышью в большом квадрате, а также вводя в поля соответствующие координаты. Справа от квадрата подбора цвета находится шкала параметров.

Рисунок V. Палитра цветов
Палитра Swatches (Образцы) уже содержит стандартный набор цветов, щелкая по образцу, вы выбираете цвет.
Рисунок VI. Палитра «Образцы»
Способы изменения масштаба просмотра
Перемещение по изображению и быстрое изменение масштаба очень часто оказываются важными приемами работы. Наиболее часто при работе используется масштаб 100% и 200%, что означает, что вы видите только небольшую часть целого изображения на мониторе. По этой причине вам необходимо уметь быстро изменять масштаб изображения, чтобы увидеть, как ваша рабочая часть сочетается с целым изображением.
Работая с изображением, вы можете использовать лупу или панель навигатор.
При выборе инструмента указатель мыши принимает вид . При каждом щелчке масштаб увеличивается на фиксированное значение.
Плавающие палитры
На плавающих палитрах размещается самая разнообразная информация и элементы управления. Каждая палитра содержит «тематическую» подборку настроек, так что все одновременно они не нужны при работе и можно переключаться от одного набора палитр к другому в зависимости от текущей задачи.
Плавающими палитры называются потому, что их место (а зачастую и размер) не является фиксированным. Палитру можно разместить в любом месте экрана, а ее размер можно изменить простым растягиванием, перетаскиванием посредством мыши правого нижнего угла палитры. Не все палитры могут менять размер; из приведенных на рис. 6.5 только одна палитра, Info (Информация), может менять размер.
Рис. 6.5. Плавающие палитры Adobe Photoshop
Палитры также можно группировать между собой (рис. 6.6): например, если известно, что две палитры не понадобятся одновременно, их можно разместить в одном месте экрана и активизировать по очереди. Для группировки достаточно перетащить указателем мыши заголовок одной палитры на заголовок другой; для разгруппировки палитр достаточно перетянуть один из заголовков на свободное место экрана.

Рис. 6.6. Три сгруппированные палитры
Для экономии места палитры можно сворачивать (рис. 6.7) (это удобно, если мы разместили одну из палитр поверх редактируемого изображения). Свернуть палитру (или развернуть свернутую) можно двойным щелчком кнопки мыши на ее заголовке.

Рис. 6.7. Свернутая плавающая палитра

Рис. 6.8. Палитра Paths (Пути) с открытым меню
Некоторые команды меню палитры совпадают с командами основного меню (они повторяются для удобства), а некоторые уникальны. Команды меню палитр обычно не имеют клавиатурных сокращений, но могут иметь свои подменю.
Как и в случае с инструментами, мы не будем рассматривать палитры иначе, как в связи с изучаемыми темами.
Некоторые палитры, относящиеся к профессиональной работе или специализированным операциям (например, к работе с веб-графикой), в этом издании не рассматриваются. Однако в справочных целях мы перечислим все существующие в Adobe Photo shop палитры, сопроводив их краткими описаниями и ссылкой на то, в какой главе мы познакомимся с ними подробнее (если палитра рассматривается в книге).
Палитра Actions (Действия) хранит в себе макрокоманды – последовательности действий, которые могут быть выполнены программой автоматически; они применяются для автоматизации рутинных операций. Мы познакомимся с этой палитрой в главе 22, посвященной автоматизации действий.
На палитре Brushes (Кисти) настраиваются многочисленные параметры кисти для различных инструментов – не только для инструмента Brush (Кисть), но и для инструментов копирования, ретуши и коррекции. Эту палитру мы изучим в главе 12 при разговоре об инструментах рисования, которые могут использовать наибольшее число ее настроек.
Палитра Channels (Каналы) позволяет просматривать цветовые и вспомогательные каналы изображения; часть ее функций мы узнаем в главе 15, говоря о выделении и сохранении выделений с помощью альфа-каналов.
Палитры Character (Символы) и Paragraph (Абзац) содержат различные настройки текста и изучаются в главе 20, посвященной работе с текстом.
Палитры Color (Цвет) и Swatches (Образцы цвета) предназначены для выбора цвета (например, при использовании инструментов рисования), и эти палитры мы встретим в главе 12, посвященной инструментам рисования.
Палитра Histogram (Гистограмма) содержит информацию о распределении яркостей пикселов в изображении и будет нами рассмотрена в главе 13 при изучении яркостной коррекции.
Палитра History (История) используется для отмены действий, выполненных над изображением, и с ней мы познакомимся в главе 11.
Палитра Info (Информация) может отображать различную информацию об изображении – его размер, размер созданного выделения, точную информацию о цвете отдельных пикселов в изображении.
Палитра Layer Comps (Композиции слоев) позволяет запоминать взаимное расположение и настройки слоев в документе и впоследствии быстро восстанавливать эти настройки – таким образом можно создать несколько вариантов оформления в одном документе и переключаться между ними.
Палитра Layers (Слои) содержит всю необходимую информацию и команды для эффективной работы со слоями документа и изучается в главе 10.
Палитра Navigator (Навигатор) используется для перемещения по документу и его масштабирования; встретится нам уже в главе 7.
Палитра Options (Настройки) – так называется панель управления, которую мы будем изучать каждый раз «заново» при освоении новых инструментов.
Палитра Paths (Пути) содержит векторные кривые (пути), которые можно использовать для создания векторных масок или как траектории для рисования инструментами и т. д.
Палитра Styles (Стили) содержит стили слоев – комплексные настройки эффектов слоя, которые могут быть с помощью палитры легко применены к любому слою буквально одним движением.
Палитра Tool Presets (Настройки инструментов) может содержать стандартные или пользовательские настройки инструментов, позволяющие быстро переключаться между разными режимами работы одного и того же инструмента.
Палитра Tools (Инструменты) – другое название для панели инструментов, с ней мы уже вкратце познакомились.
Разумеется, многие палитры мы будем использовать на протяжении всей книги, поскольку они будут жизненно необходимы для работы.
Из книги C++ автора Хилл Мюррей6.3 Плавающие и Целые Преобразования плавающих значений в целочисленный тип имеет склонность быть машинно-зависимым. В частности, напраление усечения отрицательных чисел различается от машины к машине. Если предоставляемого пространства для значения не хватает, то
Из книги AutoCAD 2009 автора Орлов Андрей АлександровичПалитры Палитры AutoCAD – это отдельные окна, предоставляющие дополнительные функции (рис. 1.18). По сути, это те же панели инструментов, позволяющие, однако, выполнять более разнообразные действия и работающие в диалоговом режиме. Рис. 1.18. Палитра Sheet Set Manager (Диспетчер
Из книги ArchiCAD 11 автора Днепров Александр ГПалитры Как и панели, палитры предназначены для размещения элементов управления. Основное различие в том, что палитры содержат разнообразные инструменты и, соответственно, имеют более гибкие возможности управления ими и собственным внешним видом.Не каждую палитру
Из книги AutoCAD 2009 для студента. Самоучитель автора Соколова Татьяна ЮрьевнаИнструментальные палитры Инструментальные палитры загружаются командой TOOLPALETTES из падающего меню Tools ? Palettes ? Tool Palettes (Ctrl+3) либо щелчком кнопки мыши на пиктограмме Tool Palettes Window (Ctrl+3) на стандартной панели инструментов.Инструментальные палитры представляют собой отдельные
Из книги ArchiCAD. Начали! автора Орлов Андрей Александрович Из книги AutoCAD 2009. Начали! автора Соколова Татьяна ЮрьевнаПалитры Как и панели, палитры предназначены для размещения различных элементов управления, поэтому принципиального различия между этими элементами пользовательского интерфейса нет. Основное отличие между панелями инструментов и палитрами в том, что последние
Из книги AutoCAD 2010 автора Орлов Андрей АлександровичИнструментальные палитры Инструментальные палитры загружаются с помощью команды TOOLPALETTES из меню Tools ? Palettes ? Tool Palettes Ctrl+3 либо щелчком на пиктограмме Tool Palettes Window (Ctrl+3) на стандартной панели инструментов.Инструментальные палитры представляют собой отдельные вкладки,
Из книги Самоучитель работы на Macintosh автора Скрылина СофьяПлавающие видовые экраны Когда пользователь впервые переключается в пространство листа, графический экран пуст и представляет собой «чистый лист», где будет компоноваться чертеж. В пространстве листа создаются перекрывающиеся (плавающие) видовые экраны, содержащие
Из книги AutoCAD 2009. Учебный курс автора Соколова Татьяна ЮрьевнаПалитры Палитры AutoCAD – это отдельные окна, предоставляющие дополнительные функции (рис. 1.21). По сути, это те же панели инструментов, позволяющие, однако, выполнять более разнообразные действия и работающие в диалоговом режиме. Рис. 1.21. Палитра Sheet Set Manager (Менеджер
Из книги AutoCAD 2008 для студента: популярный самоучитель автора Соколова Татьяна Юрьевна5.1.10. Плавающие и внутристрочные объекты Текстовый процессор Pages различает два вида объектов: плавающие и внутристрочные.Плавающие объектыПлавающие объекты не имеют привязки к тексту, ни форматирование символов, ни форматирование абзацев не влияет на положение объекта
Из книги HTML, XHTML и CSS на 100% автора Квинт ИгорьИнструментальные палитры Инструментальные палитры загружаются командой TOOLPALETTES из падающего меню Tools ? Palettes ? Tool Palettes (CTRL+3) либо щелчком на пиктограмме Tool Palettes Window (Ctrl+3) на стандартной панели инструментов.Инструментальные палитры представляют собой отдельные вкладки,
Из книги Цифровая фотография. Трюки и эффекты автора Гурский Юрий АнатольевичПлавающие видовые экраны Когда пользователь впервые переключается в пространство листа, графический экран пуст и представляет собой «чистый лист», где будет компоноваться чертеж. В пространстве листа создаются перекрывающиеся (плавающие) видовые экраны, содержащие
Из книги автораИнструментальные палитры Инструментальные палитры загружаются командой TOOLPALETTES, либо из падающего меню Tools ? Palettes ? Tool Palettes CTRL+3, либо щелчком на пиктограмме Tool Palettes Window CTRL+3 на стандартной панели инструментов.Инструментальные палитры представляют собой отдельные
Из книги автораПлавающие видовые экраны Когда пользователь впервые переключается в пространство листа, графический экран пуст и представляет собой «чистый лист», где будет компоноваться чертеж. В пространстве листа создаются перекрывающиеся (плавающие) видовые экраны, содержащие
Из книги автора5.6. Плавающие фреймы Браузеры последних версий позволяют использовать плавающие фреймы, добавляемые с помощью элемента IFRAME. Плавающий фрейм находится внутри обычногодокумента, не содержащего тегов
, и позволяет добавлять на страницу любые другие Из книги автораПалитры Палитры в Photoshop традиционно занимают правую часть окна программы. Впрочем, никто не мешает вам передвинуть их в любое другое место, но обычно это не практикуется.Те палитры, которые используются постоянно, в версии CS4 сгруппированы в правой части окна Photoshop в так