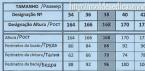Palettnamn Info(Info) kommer från ordet Information(Information). Faktum är att för en användare som vet hur man läser data från denna palett är det en oumbärlig assistent i deras arbete. Så låt oss titta på strukturen och funktionerna i detta fönster i ordning.
För att se paletten Info(Info), tryck på knappen F8, eller gå till menyn (Fönster - Info). Dina ögon kommer att se en palett som ser ut ungefär så här.

Låt oss titta på alternativen som visas i palettfönstret.
Det övre vänstra hörnet visar färgvärdena vid den punkt där markören är i bilden. Vilken färgmodell färgerna kommer att visas i beror på hur du konfigurerar paletten. Standardmodellen är RGB.

Färgvärdena visas också uppe till höger, men du kan välja en annan färgmodell eller alternativ. För att göra ett val måste du vänsterklicka på pipetten nära färgsymbolerna och välja det alternativ du behöver från rullgardinsmenyn. Att känna till betydelsen av färger är mycket viktigt för korrekt bildkorrigering, särskilt om du arbetar på en okalibrerad bildskärm, men vill att dina foton ska se adekvata ut på andra bildskärmar och när de skrivs ut. I det här fallet används så kallade minnesvärda färger, som jag kommer att prata om i en av följande lektioner.
Information om färg på olika ställen i bilden är också mycket viktig när du förbereder bilder för kataloger, där färgen måste matcha originalet helt exakt (vanligtvis används PANTONE-färgbiblioteket vid tryckning). Som regel används en färgmodell när du förbereder bilder för utskrift CMYK.

Markörens koordinater och dimensioner för det valda området visas nedan. De är bekväma att använda när du beskär en bild, eftersom du omedelbart kan se proportionerna mellan längd och bredd. För att konfigurera visningsenheter för dimensioner och koordinater, vänsterklicka på plustecknet bredvid koordinatvärdena och välj de du behöver från rullgardinsmenyn.

Dessutom, om kontrollpunkter placeras på bilden, visas även färgvärdena vid dessa punkter i paletten Info(Info).
Du kan placera fyra kontrollpunkter i olika delar av bilden.

Låt mig påminna dig om att detta görs med ett verktyg (Pipette Tool / I Key) samtidigt som du håller ner tangenten Flytta. För att flytta punkter måste du ha verktyget " Pipett" håll Ctrl. För att ta bort en punkt måste du flytta den utanför bilden. Du kan ändra färgmodellen för varje kontrollpunkt.
Kontrollpunkter behövs för att spåra färgförändringar i olika delar av bilden när färgkorrigering utförs.
Även i paletten Info(Info) andra parametrar kan visas. För att anpassa palettens utseende, vänsterklicka på palettens övre högra hörn, där det finns en liten triangel.

Klick " Panelalternativ» (Palett-/Palettalternativ). En dialogruta visas där du kan göra de nödvändiga inställningarna. För nybörjare kommer det att vara till stor hjälp att visa verktygstips, och om du vill veta tiden som spenderas på en session som arbetar med en bild, kontrollera tidsalternativet. Det är ofta nödvändigt att känna till färgprofilen för en bild, särskilt för dem som skriver ut fotografier eller förbereder dem för publicering.
Det är det för att introducera paletten/panelen/fönstret Info(Info) kan anses vara komplett.
⇐ . (föregående sida i läroboken)
. (nästa sida i läroboken) ⇒
Den här artikeln ägnas åt hur du får en uppsättning prover av färgnyanser från en specifik bild för att skapa din egen samling av det önskade färgschemat. Med tanke på att många Photoshop-användare måste arbeta med olika klienter och var och en av dem föredrar en viss design i specifika färgnyanser, kommer den här artikeln att hjälpa dig att göra din egen uppsättning färger ganska enkelt och snabbt.
Ett exempel på en bild för en framtida färgpalett
Ingenting kan kombinera färger så harmoniskt som naturen. När som helst på året är olika landskap fulla av de mest unika nyanser som inte varje person kommer att kunna förmedla. Därför, för att skapa din egen färgpalett, kan du använda ett vanligt fotografi av ett landskap och ta färgprover från det. Den här lektionen kommer också att ge steg-för-steg-instruktioner om hur du kan återställa standarduppsättningen standardfärger och hur du kan applicera den skapade paletten med förvalda nyanser.
10 steg för att skapa din egen uppsättning med de färgtoner du behöver
Först och främst måste du bestämma dig för vilket foto du vill ta nyanserna från och sedan starta Photoshop.
Swatches panel
Standarduppsättningen av färger som presenteras i färgrutepanelen måste rensas så att du enkelt kan skapa din egen palett. Det finns dock ingen anledning att tvivla, eftersom den raderade uppsättningen enkelt kan returneras tillbaka. Området av intresse för oss med prover ligger bredvid panelerna "Färg" och "Stiler".
För att radera en uppsättning måste du arbeta med varje prov separat. Därför, för att ta bort en färg, måste du trycka på Alt (Win) eller Option (Mac)-knappen och, med muspekaren svävande över den, radera den med ett enkelt klick. Det finns totalt 122 prover, du måste klicka lika många gånger. I slutändan, efter att operationen är klar, bör panelen förbli tom.
Pipettverktyg
Låt oss först ladda en förvald bild från vilken vi bestämde oss för att ta färgnyanserna. Gå sedan tillbaka till arbetspanelen och välj pipettverktyget. Det finns ett snabbare sätt att komma till detta element: tryck bara på I-tangenten.
Första färgprovet taget från bilden
Så snart du har valt pipetten flyttar du muspekaren till bildelementet från vilket du behöver ett färgprov och klickar på det här området. Den valda färgen visas i verktygsfältet, så att du kan se exakt vilken nyans som erhålls, och den kommer att betraktas som den viktigaste.
Det bör noteras att för att förenkla färgvalsproceduren kan du hålla nere vänster musknapp och smidigt flytta markören över bildområdet. När du håller muspekaren över markören kan du se varje enskild färg i verktygsfältet, vilket ger dig möjlighet att titta närmare på en färgton innan du väljer den du vill ha. Släpp musknappen så snart den önskade färgen har hittats.
Välj önskad färg för paletten med hjälp av en pipett
Lägg till färg på panelen Swatches
I detta skede, efter att ha mottagit det första färgprovet, måste det placeras i panelen "Swatches". För att göra detta, flytta markören till ett tomt område inuti panelen med framtida nyanser, som ett resultat av vilket det kommer att ta formen av en hink med färg, och när du klickar på den kommer den tidigare valda färgen att omvandlas till ett prov. Efter denna operation kommer programmet att visa en dialogruta där du måste ange ett namn för den resulterande färgen. I princip behöver du inte ange namnet, eftersom programmet själv installerar dem som standard. När du har namngett en färg visas den omedelbart i panelen Färgrutor.
Skapa en uppsättning med färgnyanser
För att samla hela paletten av nödvändiga färger bör du upprepa de föregående stegen flera gånger:
Välj önskad färg och klicka på det tomma området i färgrutepanelen;
Vi sparar färgen som ett prov och ger den ett namn vid behov.
Antalet sparade prover kan vara obegränsat, allt beror på din önskan. I slutändan, efter de vidtagna stegen, kommer en uppsättning med de nödvändiga färgnyanserna att monteras på panelen med prover.
Klar ny palett
Sparar prover i en separat uppsättning
När de önskade färgerna har lagts till måste den resulterande uppsättningen sparas så att den kan användas i framtiden. För att göra detta, klicka på knappen i det övre högra hörnet på provpanelen för att gå till snabbmenyn, där du från den presenterade listan med kommandon ska välja alternativet "Spara prover". När du sparar måste du ge uppsättningen ett namn. Efter dessa steg kommer uppsättningen att sparas i samma mapp som de andra skapade som standard, vilket gör det mycket lättare att hitta uppsättningen vid behov.
Återställ standardfärgrutor
Om du behöver återställa standardpaletten med färgnyanser efter att du har rensat alla färger, gå tillbaka till snabbmenyn i färgrutepanelen och välj kommandot "Återställ färgrutor". I dialogrutan som visas kommer programmet att fråga dig om du ska ersätta den nuvarande uppsättningen med en standard. Här kan du antingen byta ut färgnyanser eller helt enkelt lägga till aktuella prover utan att radera dem. Med denna enkla metod kan du återställa standarduppsättningen med färgprover.
Laddar en färguppsättning
Vi återgår till den skapade uppsättningen av prover för att se hur man applicerar de angivna färgerna. För att göra detta måste du gå tillbaka till panelmenyn för färgrutor. I den nedre delen finns en lista över uppsättningar med prover som också kan användas, eftersom de initialt ingår i programmet. Eftersom alla nya uppsättningar som skapas sparas på samma plats som standardproverna, kan en tidigare skapad uppsättning nyanser lätt hittas i den här listan. Alla uppsättningar i programmet är ordnade i alfabetisk ordning, vilket avsevärt förenklar sökningen. Efter detta kommer en dialogruta att dyka upp igen som ber dig ersätta befintliga prover med nya. I det här fallet klickar du på knappen med kommandot "Ersätt". Den valda färgpaletten kommer omedelbart att laddas på arbetspanelen och färgprover kan användas.
Paletter och färgprover
Välja en förgrundsfärg i panelen Swatches
Det främsta positiva med att använda färgprover är att det inte finns något behov av att regelbundet hänvisa till den färgpalett som anges av programmet för att hitta rätt färg. När allt kommer omkring visas de alla på panelen med prover, vilket gör det mycket bekvämt att hitta den önskade färgen. För att välja en specifik nyans, för bara muspekaren över den, som omedelbart kommer att se ut som en pipett, och vänsterklicka. Den önskade färgen väljs. En ikon med en primär färg visas i verktygsområdet.
Ställa in bakgrunden
För att ställa in bakgrunden måste du bestämma en färg. Tryck sedan och håll ned Ctrl (Win) eller Kommando (Mac) och klicka på önskad färg i panelen. Som ett resultat kommer hela programmets arbetsområde att få en bakgrund. Därefter kan alla valda färger från din egen uppsättning användas efter eget gottfinnande, allt beror på din fantasi. Med hjälp av Photoshop-verktyg kan du designa affischer i ett specifikt färgschema.
Således låter den här artikeln dig skapa din egen uppsättning med de nödvändiga färgnyanserna i Photoshop. Om du följer steg-för-steg-instruktionerna kommer denna operation inte att ta för lång tid.
Produktmockup med en tidigare skapad anpassad färgpalett
Har du hört uttrycket "Siffrorna ljuger inte?" Detta gamla ordspråk gäller även för färgkorrigering i Photoshop: genom att arbeta med siffror eliminerar du elementet av dina personliga gissningar och antaganden. Istället för att lita på dina trötta ögon kan du vända dig till numeriska färgvärden för att korrekt justera färgerna i din bild.
För att se färgvärdena för pixlar måste du använda palett "Info"(Info).
Palettinformationär din kommandocentral som innehåller allmän information om bilden du arbetar med. Paletten visar information om färgvärdena (numeriska) för enskilda pixlar (det är viktigt att inte förväxlas med), platsen för muspekaren, storleken på det aktuella dokumentet och annan användbar information.
För att öppna paletten, välj kommandot:
Fönster - Info(eller snabbtangent F8)
Palettalternativ
Klicka på den övre högra knappen på paletten, som visas i bilden ovan, och välj kommandot Panelalternativ...öppnas en dialogruta som innehåller intressanta inställningar.

Om vad det är Första och andra färgmodellen Jag skrev lite längre ner i texten. Låt oss uppehålla oss vid information om statusen för det aktuella dokumentet. Denna information duplicerar det som visas längst ner i programgränssnittet.
Som standard är kryssrutan endast för Dokumentvolym- Visar den ungefärliga utskriftsstorleken för bilden (vänster) och den sparade bildstorleken (höger).
- Adobe Drive ansluter till Version Cue-servrar. Detta är en komplex och abstru sak. (För din referens, enligt Wikipedia, Version Cue- tillåter användare att enkelt spåra och hantera filmetadata som lagrar information om en fils historik, och du kan se en ny version av en fil bland relativt gamla. Version Cue automatiserar också dokumentutvecklingsprocessen för ett team av författare. Photoshop CS5 använder dock inte Version Cue.
- Dokumentprofil anger färgprofilen för din bild.
- Dokumentstorlek visar bildens bredd och höjd.
- Måttskala i Photoshop CS5 visar skalan i pixlar jämfört med andra måttenheter. Till exempel kan mikroskopavbildning mäta objekt i mikron, och varje mikron kan vara lika med ett visst antal pixlar.
- Arbetsvolym låter dig veta hur mycket minne och hårddiskutrymme som används för att öppna och visa dina bilder.
- Effektivitet låter dig ta reda på om Photoshop-programmet utför uppgifter så snabbt som möjligt. Ett värde på denna parameter under 100 % indikerar att programmets driftshastighet, beroende på mängden ledigt diskutrymme, är extremt låg.
- Timing visar hur lång tid det tog Photoshop att slutföra den sista uppgiften.
- Nuvarande instrument visar namnet på det verktyg som används för närvarande.
Hur man använder infopaletten
Så när du väl har öppnat paletten kan du flytta muspekaren över bilden (oavsett vilket verktyg som är aktivt) för att se (i den övre vänstra delen av paletten) de numeriska värdena för pixeln över vilken muspekaren finns för närvarande. Prova att flytta muspekaren över bilden och se hur kanalvärdena för pixeln över vilken pekaren är placerad förändras i paletten.

För bilder i RGB-läge kommer kanalvärden att visas R, G Och B; CMYK-läge visar värden MED, M, Y Och K; i labbläge - L, a Och b och så vidare.
I RGB-läge, som är där du arbetar för det mesta, mäts dessa värden på en skala från 0 till 255. Beroende på färgen på området där muspekaren är placerad kan värdet på en kanal vara större än de andras värden.
Om du till exempel håller musen över den gul-orange bakgrunden i bilden ovan ser du att den numeriska skillnaden mellan kanalerna R Och G inte så stor, och vi vet redan att de röda och gröna kanalerna utgör färgen gul. Blå kanal B deltar mindre i färgbildning och därför är dess värde mycket mindre.
Vad mer är användbart för infopaletten?
Sök efter en oönskad nyans.
Om du till exempel håller musen över den vita katten kommer du att se att det blå kanalvärdet är för högt. Det betyder att problemet är koncentrerat till den blå kanalen. Om värdet på den gröna kanalen går utanför skalan, bör problemet med färgkorrigering letas efter där.
Hitta de mörkaste och ljusaste pixlarna när du använder ett nivå- eller kurvjusteringslager.
Du bör inte välja skuggor av rent svart och ljus av rent vitt som referenspunkter, eftersom de inte innehåller detaljer. Om du för musen över ett område som du är osäker på, ser du om det verkligen är rent svart (0, 0, 0) eller rent vitt (255, 255, 255).
Förhindra förlust av detaljer till följd av överkorrigering av bilden.
Till exempel kan du se till att pixelfärgerna i de önskade delarna av bilden inte når värdena (0, 0, 0) och (255, 255, 255) under korrigering. Här används färgreferensverktyget tillsammans med infopaletten för att spåra de ursprungliga och korrigerade värdena.
Om du märker ett fel i texten markerar du det och trycker på Ctrl + Enter. Tack!
När du skapar en webbdesign är kanske det viktigaste möjligheten att välja rätt färger. Detta kan vara svårt och ibland tidskrävande, så idag har vi förberett ett litet urval av resurser som kommer att underlätta denna uppgift.
Lite teori
Färger för webben görs med kombinationer av rött, grönt och blått, denna metod för att kombinera färger kallas RGB (Red Green Blue).
Varje färg representeras av ett heltal från 0 till 255, och varje färg har ett värde för rött, grönt och blått. Svart, till exempel, har ingen nyans, och i RGB betecknas det som 0, 0, 0. Den första siffran betyder alltid värdet av rött, den andra - grön och den tredje - blå.
Eftersom det finns 256 varianter av varje nyans finns det 16 miljoner möjliga RGB-färgkombinationer. De flesta datorer idag kan exakt visa alla 16 miljoner färger. Det finns så kallade "säkra färger" vi har redan skrivit om behovet av att använda dem.
När du anger en färg kan du använda RGB-värdet eller det hexadecimala HEX-systemet. HEX-färger representeras av sex siffror som föregås av ett #-tecken. HEX består av en kombination av siffror och bokstäver; 0 är det minsta värdet, FF (255) är det högsta. Vart och ett av dessa sex tecken i HEX motsvarar siffror i RGB-kodning. Svart färg har värdet HEX #000000.
147 färger definieras av namn för HTML och CSS enligt w3schools.com. Det finns 17 standardfärger - aqua, svart, blå, fuchsia, grå, grå, grön, lime, mörk vinröd (rödbrun), mörkblå (marin), oliv (oliv), lila (lila), röd (röd), silver (silver), blågrön (grön), vit (vit) och gul (gul). Varje färg har sitt eget specifika RGB- och HEX-värde. Mörk vinrött, till exempel, har ett RGB-värde på 128, 0, 0 och ett HEX-värde på #800000; för silver - 192, 192, 192 eller #C0C0C0.
Skapa en palett
Ibland verkar det lättare att skapa en palett än vad det faktiskt är. Vissa erfarna designers kan skapa en palett från grunden; andra får inspiration från andra sajter eller externa källor (tittar på färgerna på en chipspåse i järnaffären eller hittar rätt lösningar i naturen).
Paletter designas på en mängd olika sätt, beroende på designerns tankeprocess. Vissa människor har ett så skarpt öga att de kan matcha färger i farten medan de tittar i en färgbok eller tittar på ett fotografi. När du skapar en palett, se till att göra färgkombinationer för varje element på din webbplats.
![]()
För att använda färger du hittat någon annanstans, ta ett digitalt foto och öppna det i en grafikredigerare, som Adobe Photoshop. Zooma in tills pixlarna är tydligt synliga och använd pipettverktyget för att välja de nyanser du gillar och skriv sedan ner deras värden.
Användbara resurser
Du behöver inte uppfinna hjulet på nytt. Det finns många gratis onlineverktyg som låter användare skapa, ladda ner och importera färgpaletter inom några minuter. Paletter kan skapas baserat på en enda färg eller genom att använda ett fotografi eller annan bild. Här är några enkla tjänster för detta ändamål.

Ett verktyg för att skapa en palett med sex färger, som designers kan ladda ner i .atc-format för Photoshop, .epc för Illustrator eller skicka via e-post. Ställ in nyansen för varje färg med hjälp av reglaget eller ange dess värde själv.

Vi har ett stort bibliotek med färdiga färgkombinationer från fem färgsystem. Du kan använda pipettverktyget för att definiera en färg. Det finns många möjligheter (förhandsgranska färger tillsammans med text, generera webbplatsmallar med utvalda färger, etc.). Med hjälp av denna tjänst kan du också bestämma färgerna på webbplatsen du gillar (skriv bara in dess url).
Färgpalettgenerator

Kommentarer
- Serg
24 februari 2012 kl. 21.33Utmärkt och användbar samling. För egen räkning kan jag nämna colorschemedesigner.com som bland annat har olika presentationssätt för personer med färguppfattningsstörningar. Du kan till exempel kontrollera hur personer med tritanopi ser ditt arbete)
- Konstantin
25 februari 2012 klockan 08:47Ett stavfel i början - RGB (Read Green Blue) - Read Green Blue)))
Elena17 svar:
25 februari 2012 klockan 15.30Tack ;) har redan fixat det.
- Irina
25 februari 2012 kl. 22.55Till skaparna av sajten!
Jag älskar verkligen din sida och läser hela tiden nya inlägg..
Av någon anledning började Kaspersky (licens) nyligen svära och blockera din sida!
Jag uppmärksammar dig på detta..
Jag svarar:
26 februari 2012 klockan 19:51Tack, vi löser det))
- Elena
26 februari 2012 klockan 11:50
Hej nålkvinnor!
En gång, på begäran av "arbetarna", lovade hon MK en genomskinlig påse. Jag visade det i ett av mina senaste inlägg.
Jag började göra en sådan här väska för pedagogiska böcker. Min märkesförpackning ;)))
Jag är inte säker på att någon modig skulle ta en sådan väska för varje dag)) Allt är för "transparent"! Men man vet aldrig... Kanske kan några av barnen ha nytta av den som en mapp för noter i notboken eller... 1 september är precis runt hörnet?!)
PVC (färglös transparent film) finns i olika densiteter, och priset beror på detta.
Jag köper den i en butik som säljer möbeltyger. Åtminstone fick jag det där. Jag vet inte var annars det kan vara, men du kan definitivt hitta det i onlinebutiker))
Nu kör vi:
för det första(Jag skriver med bokstäver eftersom siffrorna hoppar till fotot och inte syns på den nya raden)
Vi skär ut ämnen.
- Bestäm vilken storlek på väskan du behöver. Jag kommer att ha 33*30 cm i färdig form (33 cm är produktens bredd).
- Skär ut en PVC-rektangel 33*60 cm Det är bekvämast att skära med en rullkniv under en linjal, kontrollera att alla hörn är strikt 90`.
Vi gör ett tygämne för toppen av påsen. (väskans hals)
- 2 likadana rektanglar 33*17 cm Pre-kompakt med fibertyg eller dubbelfodrat material.
- Stryk vecken på båda sidorna längs den breda sidan, 1 cm vardera Böj dem sedan så att den ena delen blir 1 cm större, dvs 7+8cm

För det andra
Sy på tygdelen på toppen av väskan. Insidan.
1) applicera ena sidan av filmen på själva böjningen av tygdelen. Kort halva (7 cm) ovanpå. Det kommer att finnas i väskan. Rikta in sidorna. De måste matcha!!!
2) vi skär bara av den övre (7 cm) halvan till filmen på flera ställen. Du kan först fästa tygdelen på PVC med dubbelhäftande tejp så att filmen inte glider under drift. Den större halvan är inte säkrad.
3) gör en linje 2 - 3 mm från kanten.
Upprepa samma sak med den andra kanten av påsen (motsatt sida)

Tredje
Sy på tygdelen på toppen av väskan. Yttersida
1) så här ska de invändiga delarna strykas
2) vänd på den. Vi skär av den främre tygdelen (8cm) till filmen - basen av påsen. Vi gör en linje på ett avstånd av 2 - 3 mm från kanten.
Vi upprepar samma sak med den andra delen av påsens hals.
P.S. om du vill sy i några band, remmar, taggar, etiketter etc. så kan detta göras nu.
Fjärde
Sy sidorna.
1) böj det färdiga tyget på mitten. Tygbiten på toppen ska vara den som är längre Rikta in kanterna så att halslinjerna tydligt sammanfaller och botten är utan förvrängningar. Vi gör en linje med en STOR söm på ett avstånd av 4 - 5 mm från kanten
2) klipp ut en skråtejp eller en rak (jag har en rak). Stryk försiktigt i 4 delar.
Vi fäster båda sidorna av bindningen direkt på sidan av produkten.
3) maskinsy bindningarna. Du måste försöka så att hela bindningen sys i ett svep.

Femte
Sy fast handtagen
Jag slutar inte med hur man gör handtag. Du kan sy en rektangel genom att vika den 4 gånger. Det är ännu enklare att ta ett bälte... allt är upp till din fantasi).
- se till att centrera, se till att mäta så att handtagen är lika långa))
Jag syr den med en fyrkant, sedan med en korsstygn.

Väskan är klar.

Kan kompletteras med inredning, nyckelringar osv osv....

P.S. Punkt 4 och 5 kan bytas. Om du syr handtagen innan du syr sidorna blir det ännu bekvämare att filmen inte blir skrynklig. Dessutom är det lättare att vända maskinen under pressarfoten.
_________________________________
Det är fortfarande några dagar kvar av sommaren.) Vad planerar du att göra under dessa varma månader (förutom att göra barnen redo för skolan)? Du måste göra något annat så att du inte ångrar dig senare)
P.S. Tack till alla som lämnade sina tips på presenter till föräldralösa barn i förra inlägget. Tjejer, tack! Jag börjar redan samla och förbereda)