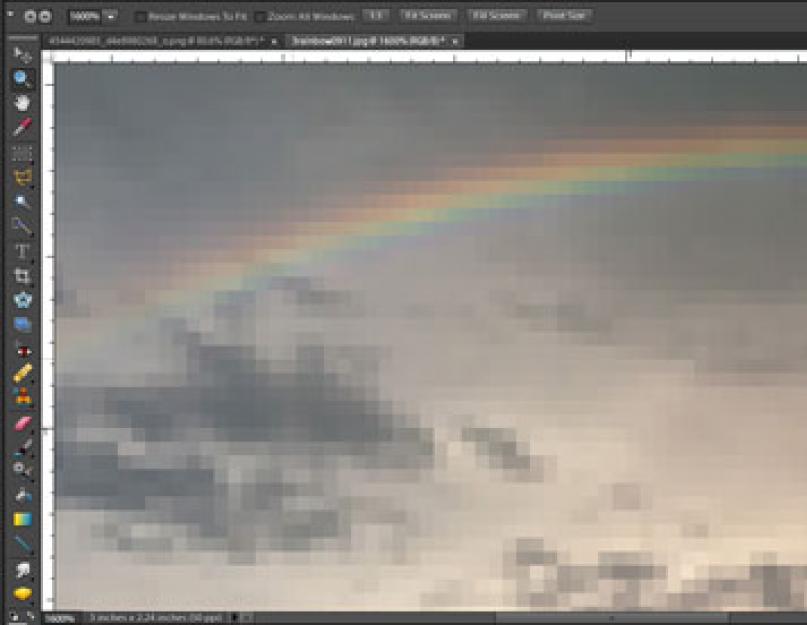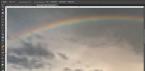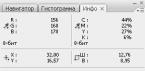При створенні веб-дизайну, мабуть, найважливіше вміння правильно підібрати кольори. Зробити це буває непросто і іноді потрібно багато часу, тому сьогодні ми приготували невелику добірку ресурсів, яка полегшить це завдання.
Трохи теорії
Кольори для Інтернету робляться за допомогою поєднань червоних, зелених і синіх відтінків, цей спосіб поєднання кольорів називається RGB (Red Green Blue).
Кожен колір представлений цілим числом від 0 до 255, і кожен колір має значення для червоного, зеленого і синього. Чорний, наприклад, не має жодного тону, і RGB він позначається як 0, 0, 0. Перша цифра завжди означає значення червоного кольору, друга-зеленого і третя-синього.
Оскільки є 256 різновидів кожного відтінку, існує і 16 мільйонів різних кольорових комбінацій RGB. Більшість комп'ютерів на сьогоднішній день може точно відображати всі ці 16 мільйонів відтінків кольорів. Є так звані безпечні кольори, про необхідність їх використовувати ми вже писали.
При вказівці кольору Ви можете використовувати значення RGB або шістнадцяткову систему HEX. Кольори HEX позначаються шістьма цифрами, перед якими стоїть знак #. HEX складається з комбінації чисел та літер; 0 - найменше значення, FF (255) - найвище. Кожен із цих шести знаків у HEX відповідає числам у кодуванні RGB. Чорний колір має значення HEX # 000 000.
147 кольорів визначаються за назвою для HTML та CSS згідно w3schools.com. Є 17 стандартних кольорів - морська хвиля (aqua), чорний (black), синій (blue), фуксія (fuchsia), сірий (gray), сірий (grey), зелений (green), лайм (lime), темно-бардовий ( maroon), темно-синій (navy), оливковий (olive), пурпуровий (purple), червоний (red), срібний (silver), синьо-зелений (teal), білий (white) та жовтий (yellow). У кожного кольору є своє певне RGB і значення HEX. У темно-бардового, наприклад, є значення RGB 128, 0, 0, а значення HEX #800000; у сріблястого - 192, 192, 192 або #C0C0C0.
Створюємо палітру
Іноді створення палітри здається легшим, ніж це є насправді. Деякі досвідчені дизайнери можуть створювати палітру з нуля; інші черпають натхнення з інших сайтів чи зовнішніх джерел (розглядаючи кольори на упаковці з чіпсами у господарському магазині або знаходячи потрібні рішення у природі).
Палітри розробляються у різний спосіб, все залежить від розумового процесу дизайнера. У деяких так наметане око, що вони можуть поєднувати кольори на льоту, переглядаючи кольорову книгу або дивлячись на фотографію. Створюючи палітру, переконайтеся, що зробили комбінації кольорів для кожного елемента Вашого веб-сайту.
![]()
Щоб використовувати кольори, які Ви знайшли на інших джерелах, візьміть цифрову фотографію та відкрийте її в якомусь графічному редакторі, наприклад, у Adobe Photoshop. Збільште масштаб зображення, доки пікселі не стануть чітко видно і використовуйте інструмент «Піпетка», щоб вибрати відтінки, які Вам сподобалися, а потім запишіть їх значення.
Корисні ресурси
Необов'язково винаходити велосипед. Є безліч безкоштовних онлайн-інструментів, які дозволяють користувачам створювати, завантажувати та імпортувати палітри кольорів протягом декількох хвилин. Палітри можуть бути створені на основі одного кольору або за допомогою фотографії або іншого зображення. Ось кілька найпростіших сервісів для цієї мети.

Інструмент для створення палітри із шести кольорів, яку дизайнери можуть завантажити у форматі .atc для Фотошопа, .epc для Ілюстратора або надіслати на електронну пошту. Встановіть відтінок для кожного кольору за допомогою повзунка або вкажіть його значення.

Є велика бібліотека готових колірних комбінацій із п'яти систем кольорів. Для визначення кольору можна використовувати інструмент "Піпетка". Є безліч можливостей (переглядати кольори разом із текстом, генерувати шаблони сайтів із вибраними кольорами тощо). За допомогою цього сервісу також можна визначити кольори веб-сайту, що сподобався (просто введіть його url).
Color Palette Generator

Коментарі
- Serg
24 лютого 2012 о 21:33Відмінна та корисна добірка. Від себе можу відзначити colorschemedesigner.com, в якому також є різні режими уявлення для людей із захворюваннями сприйняття кольору. Можете перевірити, наприклад, як бачитимуть вашу роботу люди з тританопією)
- Костянтин
25 лютого 2012 в 8:47Очеп'ятка на самому початку - RGB (Read Green Blue) - Читати Зелений Синій)))
Elena17 Відповідь:
лютого 25, 2012 на 3:30 ппДякую;), вже виправила.
- Ірина
25 лютого 2012 о 22:55Творцям сайту!
Дуже люблю ваш сайт і постійно читаю свіжі пости.
З якоїсь причини останнім часом Касперський (ліцензія) став лаятися та блокувати Вашу сторінку!
Звертаю Вашу увагу на це.
Im Відповідь:
лютого 26, 2012 на 7:51 ппДякую, розберемося))
- Олена
26 лютого 2012 об 11:50
У цій статті йтиметься про палітри у програмі Photoshop. Найчастіше у різних додатках важливу роль відіграє сам колір. Тим самим виникає потреба у підборі правильних кольорів для свого проекту. Тому робота з палітрами є важливим завданням для фахівця. Тож поїхали!
Палітра— це цікавий інструмент для роботи з квітами для вашої роботи. Область палітр (1) знаходиться праворуч робочої області програми. Як бачите на малюнку нижче, панелі представляють спеціальні мобільні вікна, призначені для роботи над зображенням. За допомогою них можна змінювати настройки безпосередньо під час роботи. Палітри мають елементи управління. На відміну від звичайних діалогових вікон, палітри, залишаючись відкритими, дозволяють користувачеві виконувати будь-які дії в самому фотошопі.

Відобразити будь-які панелі на екрані можна за допомогою меню «Вікно«, обравши цим у ньому потрібну палітру. Також звертаємо увагу, що до деяких палітр відповідають, натиснувши яку, можна швидко викликати відповідну палітру.

Давайте, наприклад, викличемо палітру «Колір». Після цієї операції з'явиться робоча область цієї палітри. Щоб її приховати, натискаємо на значок (2) і вона сховається. Можна помітити, що ця палітра (4) також з'явилася у віконці (3) (у джерелі палітр). Щоб відобразити палітри з джерела панелі, клацніть по потрібній панелі.

Палітри можна також розташовувати у будь-якому місці екрана, перетягуючи їх за допомогою лівої кнопки миші. Ось я перетягнув палітру у згорнутому вигляді. Щоб її розгорнути, потрібно натиснути значок стрілочки (5) .

Також можна згорнути панель до виду заголовка двічі клацнувши по ній в області (6) . Ось зараз панель згорнута до вигляду заголовка.

Самі панелі можна пристикувати до блоків (7), званими доками. Щоб пристикувати панель, потрібно просто перетягнути її лівою кнопкою миші в блок.

Також можна закривати панелі за допомогою контекстного меню, яке створюється правою кнопкою. Тут можна закрити групу вкладок або закрити одну з палітр. Закриємо групу вкладок і в нас пропадуть усі палітри у цьому блоці. Для того, щоб знову їх викликати, потрібно буде знову натиснути Вікно і вибрати відповідну палітру або просто викликати за допомогою гарячих клавіш. Група палітр знову з'явиться в тому місці, де вона була востаннє у фотошопі.

Ще можна перетягувати у будь-яке місце екрану цілу групу палітр. Для цього також беремо за заголовок групи та перетягуємо за допомогою миші. Розмір палітр можна регулювати так само, як і розмір вікон будь-якої програми Windows. Тобто перетягуванням кордонів. Якщо повернути цю палітру назад, вона пристикується автоматично.
Палітри можна згортати до виду значків та піктограм за допомогою стрілки (8) . Щоб розвернути назад, потрібно знову клацнути по цій стрілочці.

Щоб зовсім зрити палітри потрібно натиснути клавішу Tab. У нас сховаються всі палітри, у тому числі панель інструментів. Залишиться лише робоча область. За допомогою неї можна переглядати зображення на весь екран у великому масштабі та краще бачити, які ми виконуємо зміни. Для того, щоб знову відобразити палітри, натискаємо клавішу Tab. Палітри знову з'являться.
Тепер підіб'ємо підсумки. Щоб викликати будь-яку палітру, потрібно скористатися меню «Вікно» або клавішею (якщо вона призначена для палітри). Щоб закрити палітри, можна зробити це за допомогою контекстного меню даної палітри. Також палітри можна переміщати, групувати довільним чином та змінювати їх розмір. Все це дозволяє гнучко налаштовувати робоче середовище програми під наші потреби. Тобто якщо вам не потрібна якась палітра, просто сміливо її закриваєте. Викликати її ви зможете у будь-який час, коли вона знадобиться. Це звільняє місце для роботи над зображенням. На цьому знайомство з палітрами у Photoshop закінчено. Загалом, вивчайте та впроваджуйте!
Привіт рукоділкам!
Якось на прохання "трудящих" обіцяла МК за прозорою сумкою. Показувала в одному з останніх своїх постів.
Таку сумку-чохол почала робити до книжок, що розвивають. Моя фірмова упаковка;)))
Не впевнена, що хтось зі сміливих візьме таку сумку на кожен день)) Аж надто все "прозоро"! Але чи мало... Може бути, кому з дітей стане в нагоді як папка для нот у музику або... На носі ж 1 вересня?!)
ПВХ (прозора безбарвна плівка) буває різної щільності, від цього залежить його ціна.
Купую його в магазині, де продають оббивні тканини для меблів. Принаймні мені він там попався. Де ще може бути не знаю, в інет-магазинах точно можна знайти))
Отже, поїхали:
По перше(пишу буквами, тому що цифри перестрибують до фото і на новому рядку їх не видно)
Викроюємо заготовки.
- Визначаємось із потрібним розміром сумки. У мене буде 33*30см у готовому вигляді (33 см – ширина виробу).
- Вирізаємо прямокутник з ПВХ 33*60 см. Найзручніше різати роликовим ножем під лінійку, перевірити, щоб кути були всі строго по 90`.
Робимо заготовку із тканини для верхівки сумки. (горло сумки)
- 2 однакові прямокутники 33*17 см. Попередньо ущільнюємо флізеліном або дублерином.
- Запрасувати по широкій стороні підгин з двох сторін по 1 см. Потім зігнути так, щоб одна частина була на 1 см більше, тобто 7 + 8см

По-друге
Пришиваємо тканинну деталь верхівки сумки. Внутрішня сторона.
1) прикладаємо одну сторону плівки в самий вигин тканинної частини. Коротка половинка (7 см) зверху. Вона буде усередині сумки. Вирівнюємо боки. Потрібно щоб вони обов'язково збігалися!
2) сколюємо в кількох місцях лише верхню (7 см) половинку до плівки. можна попередньо закріпити двостороннім скотчем тканинну частину до ПВХ, щоб плівка не ковзала під час роботи. Більша половинка не закріплена.
3) робимо рядок 2 – 3 мм від краю.
Те саме повторити з другим краєм сумки (протилежна сторона)

По-третє
Пришиваємо тканинну деталь верхівки сумки. Зовнішня сторона
1) так повинні випрасувати внутрішні частини
2) перевертаємо. Сколюємо лицьову тканинну частину (8см) до плівки - основи сумки. Робимо рядок на відстані 2 – 3 мм від краю.
Те саме повторюємо з другою частиною горла сумки.
P.S. якщо є бажання вшивати якісь стрічки, хлястики, бирки, етикетки тощо, то це можна зробити зараз.
Четверте
Зшиваємо боки.
1) зігнути готове полотно навпіл. Тканинна деталь зверху повинна бути та, яка довша Поєднати краї, щоб лінії горла чітко збіглися, а низ був без будь-яких перекосів. Робимо рядок ВЕЛИКИМ стібком на відстані 4 - 5 мм від краю
2) викроюємо косу бійку чи пряму (у мене пряма). Акуратно запрасуємо у 4 частини.
Сколюємо обидві сторони бейки відразу до бічної частини виробу.
3) робимо машинний рядок на бейки. Потрібно постаратися так, щоб вся бейка була пристрочена в один мах.

П'яте
Пришиваємо ручки
Як зробити ручки не зупиняюся. Можна пошити прямокутник складаючи у 4 рази. Ще простіше взяти ремінну стрічку ... тут як фантазія піде).
- обов'язково відцентрувати, обов'язково виміряти щоб ручки однакової довжини були))
Пришиваю квадратом, потім хрестовиною.

Сумка готова.

Можна доповнити декором,брелоками і тд і тп.

P.S. пункт 4 та 5 можна міняти місцями. Якщо пришити ручки до зшивання боків, це буде навіть зручніше, не так заламується плівка. До того ж під лапкою машини легше провертати.
_________________________________
Залишається ще кілька днів літа). Що плануєте зробити у ці теплі залишки (крім зборів дітей до школи)? Потрібно ще щось встигнути, щоб потім не пошкодувати)
P.S. вдячна всім, хто залишив свої поради щодо подарунків для сиріт у попередньому посту. Дівчатка, дякую! Вже починаю збирати та готуватися)
МОУ ДОД «Центр інформаційних технологій»
м. Кіровськ Ленінградська область
Конспект уроку
«ПАЛІТРИ PHOTOSHOP»
Виконав: Окунєв Т.Г. Перевірив: Васильєв О.М.
м. Кіровськ
Типи комп'ютерної графіки............................................... .................................................. .......... |
|
Що потрібно знати, створюючи та зберігаючи файл.......................................... .............................. |
|
Згладжування (Anti-alias) ............................................ .................................................. .......... |
|
Створення нового документа............................................... .................................................. .. |
|
Палітри................................................. .................................................. ............................................ |
|
Панель інструментів................................................ .................................................. ........... |
|
Вибір кольору................................................ .................................................. ........................... |
|
Способи зміни масштабу перегляду.............................................. ............................ |
|
Список ілюстрацій................................................ .................................................. ...................... |
ТИПИ КОМП'ЮТЕРНОЇ ГРАФІКИ
Для осмисленої та ефективної роботи в Adobe Photoshop необхідно знати основи комп'ютерної графіки. Небагато дизайнерів відвідували подібні курси і отримали знання методом проб і помилок.
Розрізняють два основні типи комп'ютерної графіки - растрову та векторну. Знання про їхню природу, відмінність, взаємодію є основою професійної роботи.
Таблиця 1
Типи комп'ютерної |
Відмінні особливості |
|||||||||
У растрової графікизображення складається з найдрібніших точок |
||||||||||
Пікселів (pixel, скорочено рх). Будь-яке растрове |
||||||||||
зображення має фіксовану кількість пікселів. Якщо |
||||||||||
ви збільшите фотографію, то побачите ці самі пікселі - |
||||||||||
різнокольорові квадрати, зазубрені краї деталей. При цьому, |
||||||||||
растрова |
що зображено на фотографії - зрозуміти важко. Якість |
|||||||||
растрових зображень залежить від роздільної здатності. При |
||||||||||
масштабуванні, через свою піксельну природу, растрові |
||||||||||
зображення завжди втрачають як. Прикладом растрового |
||||||||||
зображення |
Світлина, |
|||||||||
відсканований або отриманий шляхом цифрової зйомки. Adobe |
||||||||||
Photoshop1 - найкраща програма для обробки растрових |
||||||||||
зображень. |
||||||||||
У векторної графікиякість зображення не залежить від |
||||||||||
дозволу. Векторні об'єкти описуються математичними |
||||||||||
рівняннями, тому при масштабуванні вони не втрачають |
||||||||||
векторна |
якості. Але рівняння власними силами нічого не означають, якщо |
|||||||||
не можна побачити їхній результат. Векторні об'єкти раструються |
||||||||||
на виводах, таких як монітор або принтер. |
||||||||||
Як результат, векторна графіка застосовується для великих, |
||||||||||
чіткі форми, наприклад, текст, логотипи, плоскі малюнки. |
||||||||||
Що потрібно знати, створюючи та зберігаючи файл
Основними характеристиками растрового зображення є висота і ширина, що задаються в момент створення, які можна змінити в процесі роботи. Залежно від подальшого використання вибирають різні одиниці виміру: якщо ви хочете використовувати його в поліграфії (друкований відбиток на папері, фотографія у рамочці) – сантиметри (см); якщо для Web-графіки – пікселі (рх). Існує також величина, що визначає якість растрового зображення - роздільна здатність 2 .
1 Дозволяє як створювати нові зображення, так і редагувати існуючі графічні файли.
2 У цьому слід розрізняти: 1) дозвіл оригіналу; 2) роздільна здатність екранного зображення; 3) роздільна здатність друкованого зображення.

Якщо ви створюєте виділення, і опція Anti-alias увімкнена, це призведе до згладжених форм майбутнього об'єкта.
Сильно збільште діагональну лінію, краї якої згладжені. Ви побачите, що в міру віддалення від лінії в пікселах по краю поступово зменшується вміст кольору лінії і посилюється інтенсивність кольору фону зображення. Так працює цей механізм. Таким чином, згладжування (Anti-alias) полягає в утворенні плавного переходу між внутрішньою областю та її тлом у разі непрямолінійних об'єктів.
Створення нового документа
Після запуску Photoshop на екрані з'являється вікно програми. Зазвичай відкривається готове зображення або створюється нове. Створимо новий документ. Що робитимемо з ним надалі? Можливо використовувати для малювання, можливо в ньому об'єднати частини інших фотографій і створити монтаж. Створимо новий документ, виконавши команду File New. (Файл/Новий). У діалоговому вікні, що відкрилося, можна задати параметри нового документа.
Малюнок I. Створення нового документа
У полі Name (Ім'я) за замовчуванням встановлено значення Untitled (Безимені-1). На початку роботи не варто гаяти час із назвою, бо незрозуміло, що ми там таке намалюємо, і чи дорого буде воно потім як пам'ять. Назва дають вже виконану роботу, зберігаючи значний результат.

Поле Preset (Налаштування) містить список можливих документів, що випадають з вже заданими розмірами для різних цілей і завдань. Це майбутнє вашого документа, тому будьте уважні до параметрів, які ви вибираєте.
Параметри документа - це його висота, ширина, роздільна здатність та колірна модель. Давайте скористаємося вже готовими розмірами, вибравши зі списку
640x480 (дозвіл екрану деяких моніторів). Зауважте, при цьому автоматично встановлюється роздільна здатність 72 ppi.
У полі Background Contents (Вміст фону) встановимо значення White (Білий), щоб поле документа було білим.
Розглянемо робочий простір програми із відкритими файлами. Рядок заголовкапоказує назву та піктограму програми Adobe Photoshop. Кнопки керування у правій частині рядка використовуються для згортання/розгортання, зміни розмірів та закриття вікна програми.
Головне меню містить основні команди управління, об'єднані за загальним
призначенню. Містить такі розділи.
параметрів |
||
програми |
||
активного |
||
документа |
||
Рядок Вікно стану документа
інструментів
Малюнок II
File (Файл). Операції з файлами, такі як копіювання, відкриття та закриття, імпорт та експорт. Тут знаходяться команди для пакетної автоматичної обробки файлів, отримання зображень з пристроїв введення, виведення документа на друк.
Edit (Редагування). Команди редагування - скасування та повернення дій, операції з буфером обміну, команди заливання та обведення, трансформації, завдання пензлів, візерунків тощо, а також встановлення програми.
Image (Зображення). Команди, призначені для зміни зображення
Колірної моделі, розміру, а також команди колірної та тонової корекції.
Layer (Шар). Команди роботи із шарами.
Select (Виділення). Команди створення, модифікації, збереження, зміни виділення.
Filter (Фільтр). Різні фільтри програми або додатково підключені.
View (Вигляд). Тут зосереджено все, що ви можете побачити на екрані. Команди зміни масштабу перегляду документа, а також відображення різних допоміжних елементів інтерфейсу.
Window (Вікно). Команди організації робочого простору, відображення палітр та вікон документів.
Help (Допомога). Виклик довідкової інформації та допомоги.
Панель параметрів активного інструменту (Options). Вміст даної панелі залежить від вибраного інструменту на панелі інструментів.
Рядок стану активногопризначена для відображення інформації про документ, робочі диски, активний інструмент та ін.
Досить рідко потрібно бачити всі палітри відразу. Тому панелі згруповані, і деяких немає на екрані за промовчанням.
Усі палітри в Photoshop «плаваючі», тобто вони завжди розташовуються поверх зображення і будь-якої миті їх можна пересунути. Переміщувати групу палітр потрібно за титульний рядок.

Повний список усіх палітр міститься в меню Window (Вікно). Активні палітри, що знаходяться попереду у своїх групах, відзначені галочками поряд зі своєю назвою. Щоб відкрити або закрити палітру, встановіть або скиньте галочку.
Якщо панель видно на екрані, але знаходиться на задньому плані, активізуйте її клацанням по вкладці з назвою. При цьому палітра виходить на передній план у своїй групі.
Панель інструментів
На панелі інструментів представлені всі інструменти, кнопки вибору кольору переднього та заднього плану, а також засоби перегляду зображення.
Стрілка, розташована в правому нижньому куті піктограми із зображенням інструмента, свідчить про наявність панелі, що розкривається, що містить додаткові інструменти.
Малюнок III
Інструмент активується клацанням по його піктограмі або натисканням клавіші швидкої (її відображає підказка).
Вибраний інструмент підсвічений білим кольором і під головним меню програми знаходиться панель його параметрів.
Інструмент активний доти, доки ви не оберете інший. У правому нижньому кутку піктограм деяких інструментів стоїть маленький трикутник. Це означає, що за цим інструментом заховані інші, додаткові.
Вибрати «захований» інструмент Встановіть покажчик на піктограму, де є трикутник, натисніть кнопку миші та,
дочекавшись появи додаткових інструментів, виділіть один із них і відпустіть мишу.
У панелі інструментів задаються Foreground Color (Колір переднього плану) та Background Color (Колір заднього плану).
Foreground Color (Колір переднього плану, або основний) у Photoshop використовується для малювання, заливки документа або виділеної області та як початковий колір інструменту Градієнт.
Вибір кольору
Background Color (Колір заднього плану, або фоновий) з'являється при видаленні пікселів за відсутності прозорості, а також завершує градієнт.
Клацанням по піктограмі Foreground або Background викликається діалогове вікно Color Picker (Підбірник кольору).
Малюнок IV. Вибір кольору
У діалоговому вікні можна встановити колір, клацаючи мишею у великому квадраті, а також вводячи в поля відповідні координати. Праворуч від квадрата підбору кольору є шкала параметрів.

Малюнок V. Палітра кольорів
Палітра Swatches (Зразки) вже містить стандартний набір кольорів, клацаючи на зразок, ви вибираєте колір.
Малюнок VI. Палітра «Зразки»
Способи зміни масштабу перегляду
Переміщення зображення та швидка зміна масштабу дуже часто виявляються важливими прийомами роботи. Найчастіше при роботі використовується масштаб 100% і 200%, що означає, що ви бачите лише невелику частину зображення на моніторі. Тому вам необхідно вміти швидко змінювати масштаб зображення, щоб побачити, як ваша робоча частина поєднується з цілим зображенням.
Працюючи із зображенням, можна використовувати лупу або панель навігатор.
При виборі інструмента покажчик миші набирає вигляду. При кожному натисканні масштаб збільшується на фіксоване значення.
Плаваючі палітри
На плаваючих палітрах розміщується найрізноманітніша інформація та елементи управління. Кожна палітра містить "тематичну" добірку налаштувань, так що всі одночасно вони не потрібні під час роботи і можна перемикатися від одного набору палітр до іншого в залежності від поточного завдання.
Палітри, що плавають, називаються тому, що їх місце (а часто і розмір) не є фіксованим. Палітру можна розмістити в будь-якому місці екрана, а її розмір можна змінити простим розтягуванням, перетягуванням мишею правого нижнього кута палітри. Не всі палітри можуть змінювати розмір; із наведених на рис. 6.5 тільки одна палітра, Info(інформація), може змінювати розмір.
Мал. 6.5. Плаваючі палітри Adobe Photoshop
Палітри також можна групувати між собою (рис. 6.6): наприклад, якщо відомо, що дві палітри не знадобляться одночасно, їх можна розмістити в одному місці екрана та активізувати по черзі. Для угруповання достатньо перетягнути вказівником миші заголовок однієї палітри на заголовок інший; Для розгрупування палітр достатньо перетягнути один із заголовків на вільне місце екрану.

Мал. 6.6. Три згруповані палітри
Для економії місця палітри можна згортати (рис. 6.7) (це зручно, якщо ми розмістили одну з палітр поверх редагованого зображення). Згорнути палітру (або розгорнути згорнуту) можна подвійним клацанням кнопки миші на її заголовку.

Мал. 6.7. Згорнута плаваюча палітра

Мал. 6.8. Палітра Paths (Шляхи) з відкритим меню
Деякі команди меню панелі співпадають із командами основного меню (вони повторюються для зручності), а деякі унікальні. Команди меню панелі зазвичай не мають клавіатурних скорочень, але можуть мати свої підменю.
Як і у випадку з інструментами, ми не розглядатимемо палітри інакше, як у зв'язку з темами, що вивчаються.
Деякі палітри, які стосуються професійної роботи або спеціалізованих операцій (наприклад, роботи з веб-графікою), у цьому виданні не розглядаються. Однак у довідкових цілях ми перерахуємо всі існуючі в Adobe Photo shop палітри, супроводивши їх короткими описами та посиланням на те, в якому розділі ми познайомимося з ними детальніше (якщо палітра розглядається в книзі).
Палітра Actions(Дії) зберігає у собі макрокоманди – послідовності дій, які можуть бути виконані програмою автоматично; вони використовуються для автоматизації рутинних операцій. Ми познайомимося з цією палітрою у розділі 22, присвяченій автоматизації дій.
На палітрі Brushes(Пензлі) налаштовуються численні параметри пензля для різних інструментів – не тільки для інструменту Brush(Пензель), але і для інструментів копіювання, ретуші та корекції. Цю палітру ми вивчимо в розділі 12 під час розмови про інструменти малювання, які можуть використовувати найбільше її налаштувань.
Палітра Channels(Канали) дозволяє переглядати колірні та допоміжні канали зображення; частина її функцій ми дізнаємося в розділі 15, говорячи про виділення та збереження виділень за допомогою альфа-каналів.
Палітри Character(Символи) та Параграф(Абзац) містять різні налаштування тексту та вивчаються у розділі 20, присвяченій роботі з текстом.
Палітри Color(Колір) і Swatches(Зразки кольору) призначені для вибору кольору (наприклад, при використанні інструментів малювання) і ці палітри ми зустрінемо в розділі 12, присвяченій інструментам малювання.
Палітра Histogram(Гістограма) містить інформацію про розподіл яскравостей пікселів у зображенні і буде нами розглянута в розділі 13 щодо яскравості корекції.
Палітра History(Історія) використовується для скасування дій, виконаних над зображенням, і з нею ми познайомимося у розділі 11.
Палітра Info(Інформація) може відображати різну інформацію про зображення – його розмір, розмір створеного виділення, точну інформацію про колір окремих пікселів у зображенні.
Палітра Layer Comps(Композиції шарів) дозволяє запам'ятовувати взаємне розташування та налаштування шарів у документі та згодом швидко відновлювати ці налаштування – таким чином можна створити кілька варіантів оформлення в одному документі та перемикатися між ними.
Палітра Layers(Шари) містить всю необхідну інформацію та команди для ефективної роботи з шарами документа та вивчається у розділі 10.
Палітра Navigator(Навігатор) використовується для переміщення по документу та його масштабування; зустрінеться нам уже у розділі 7.
Палітра Options(Налаштування) – так називається панель управління, яку ми вивчатимемо щоразу «заново» при освоєнні нових інструментів.
Палітра Paths(Шляхи) містить векторні криві (шляхи), які можна використовувати для створення векторних масок або траєкторії для малювання інструментами і т.д.
Палітра Styles(Стилі) містить стилі шарів – комплексні параметри ефектів шару, які можуть бути за допомогою палітри легко застосовані до будь-якого шару буквально одним рухом.
Палітра Tool Presets(Налаштування інструментів) може містити стандартні або налаштування інструментів, що дозволяють швидко перемикатися між різними режимами роботи одного і того ж інструменту.
Палітра Tools(Інструменти) – інша назва панелі інструментів, з нею ми вже коротко познайомилися.
Зрозуміло, багато палітри ми будемо використовувати протягом усієї книги, оскільки вони будуть життєво необхідні для роботи.
З книги C++ автора Хілл Мюррей6.3 Плаваючі та Цілі Перетворення плаваючих значень на цілісний тип має схильність бути машинно-залежним. Зокрема, напрямок усічення негативних чисел відрізняється від машини до машини. Якщо простору для значення не вистачає, то
З книги AutoCAD 2009 автора Орлов Андрій ОлександровичПалітри Палітри AutoCAD – це окремі вікна, що надають додаткові функції (рис. 1.18). По суті, це самі панелі інструментів, що дозволяють, проте, виконувати більш різноманітні дії і які працюють у діалоговому режимі. Мал. 1.18. Палітра Sheet Set Manager (Диспетчер
З книги ArchiCAD 11 автора Дніпров Олександр ГПанелі Як і панелі, панелі призначені для розміщення елементів керування. Основна відмінність у тому, що палітри містять різноманітні інструменти і, відповідно, мають гнучкіші можливості управління ними та власним зовнішнім виглядом. Не кожну палітру
Із книги AutoCAD 2009 для студента. Самовчитель автора Соколова Тетяна ЮріївнаІнструментальні палітри Інструментальні палітри завантажуються командою TOOLPALETTES з меню Tools ? Palettes? Tool Palettes (Ctrl+3) або клацанням кнопки миші на піктограмі Tool Palettes Window (Ctrl+3) на стандартній панелі інструментів. Інструментальні палітри є окремими
З книги ArchiCAD. Почали! автора Орлов Андрій Олександрович З книги AutoCAD 2009. Почали! автора Соколова Тетяна ЮріївнаПалітри Як і панелі, палітри призначені для розміщення різних елементів управління, тому принципової різниці між цими елементами інтерфейсу користувача немає. Основна відмінність між панелями інструментів та палітрами в тому, що останні
З книги AutoCAD 2010 автора Орлов Андрій ОлександровичІнструментальні панелі Інструментальні палітри завантажуються за допомогою команди TOOLPALETTES з меню Tools? Palettes? Tool Palettes Ctrl+3 або клацанням на піктограмі Tool Palettes Window (Ctrl+3) на стандартній панелі інструментів. Інструментальні палітри є окремими вкладками,
З книги Самовчитель роботи на Macintosh автора Скрилина СофіяПлаваючі видові екрани Коли користувач вперше перемикається в простір аркуша, графічний екран порожній і є «чистим аркушем», де компонуватиметься креслення. У просторі листа створюються видові екрани, що перекриваються (плавають), що містять
З книги AutoCAD 2009. Навчальний курс автора Соколова Тетяна ЮріївнаПалітри Палітри AutoCAD – це окремі вікна, що надають додаткові функції (рис. 1.21). По суті, це самі панелі інструментів, що дозволяють, проте, виконувати більш різноманітні дії і які працюють у діалоговому режимі. Мал. 1.21. Палітра Sheet Set Manager (Менеджер
З книги AutoCAD 2008 для студента: популярний самовчитель автора Соколова Тетяна Юріївна5.1.10. Плаваючі та внутрішньорядкові об'єкти Текстовий процесор Pages розрізняє два види об'єктів: плаваючі та внутрішньорядкові.Плаваючі об'єкти.
З книги HTML, XHTML та CSS на 100% автора Квінт ІгорІнструментальні палітри Інструментальні палітри завантажуються командою TOOLPALETTES з меню Tools ? Palettes? Tool Palettes (CTRL+3) або клацанням на піктограмі Tool Palettes Window (Ctrl+3) на стандартній панелі інструментів. Інструментальні палітри є окремими вкладками,
Із книги Цифрова фотографія. Трюки та ефекти автора Гурський Юрій АнатолійовичПлаваючі видові екрани Коли користувач вперше перемикається в простір аркуша, графічний екран порожній і є «чистим аркушем», де компонуватиметься креслення. У просторі листа створюються видові екрани, що перекриваються (плавають), що містять
З книги автораІнструментальні палітри Інструментальні палітри завантажуються командою TOOLPALETTES, або з меню Tools ? Palettes? Tool Palettes CTRL+3, або клацанням на піктограмі Tool Palettes Window CTRL+3 на стандартній панелі інструментів. Інструментальні палітри є окремими
З книги автораПлаваючі видові екрани Коли користувач вперше перемикається в простір аркуша, графічний екран порожній і є «чистим аркушем», де компонуватиметься креслення. У просторі листа створюються видові екрани, що перекриваються (плавають), що містять
З книги автора5.6. Плаваючі кадри Браузери останніх версій дозволяють використовувати плаваючі кадри, що додаються за допомогою елемента IFRAME. Плаваючий кадр знаходиться всередині звичайного документа, що не містить тегів
, і дозволяє додавати на сторінку будь-які інші З книги автораПалітри у Photoshop традиційно займають праву частину вікна програми. Втім, ніхто не заважає вам пересунути їх у будь-яке інше місце, але зазвичай це не практикується. Ті палітри, які використовуються постійно, у версії CS4 згруповані у правій частині вікна Photoshop